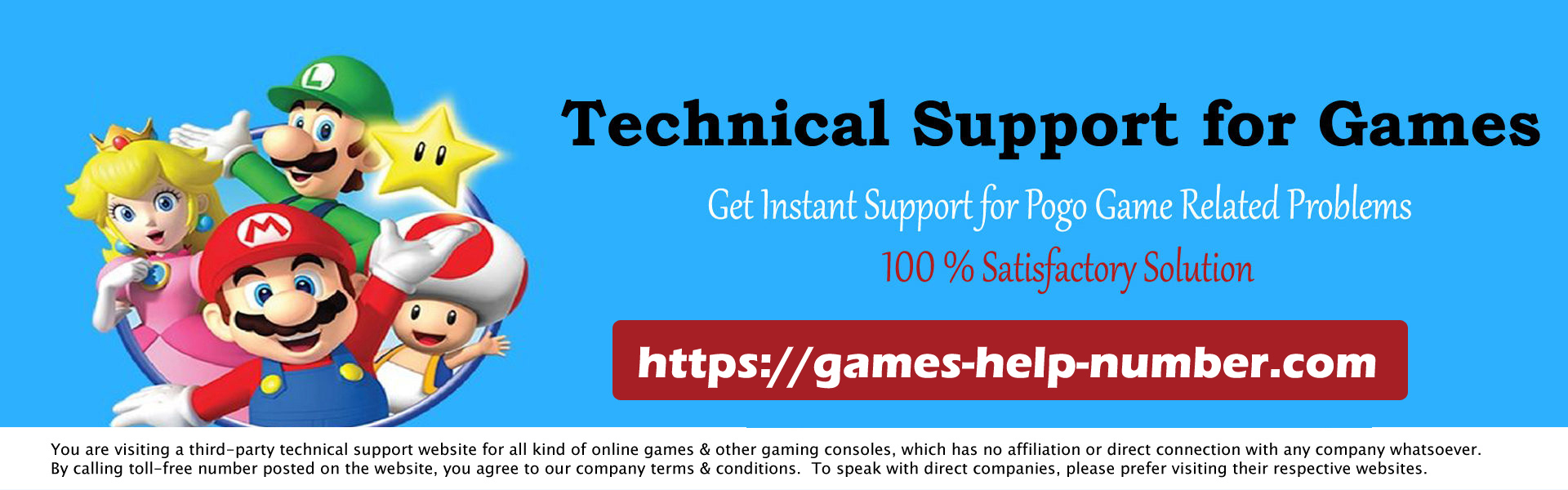Are your Xbox notifications no longer showing in Windows 10? Do not worry; There are many ways to get them back. If your Xbox app notifications have stopped working on your Windows computer, you might be missing important notifications you don’t want to miss. If this has happened to you, there is no need to worry; It is completely fixable.

We’re going to take a look at some app and system settings to get Xbox app notifications working again.
Read: How to Play Xbox 360 Games on PC?
1. Enable Xbox App Notifications
Before checking your system settings, let’s make sure you haven’t accidentally turned off notifications on the Xbox app.
- Launch the Xbox app.
- Click on the profile icon and select Settings.
- Open Notifications and tick the options you need.
Also, you can try a weird trick to fix Xbox app notification issue. Use the app in windowed mode instead of full screen. To exit full-screen mode, press Esc or F11.
2. Disable Focus Assist
Focus Assist is great when you want to work in a distracting environment as it helps you manage notifications better. Windows 10 will prevent your Xbox app notifications from appearing if you have it enabled or if you have not included the Xbox app in the priority list.
You can check the status of Focus Assist by opening Action Center in the bottom right, but if the tile is missing, you can turn it off from the settings:
- Launch Settings.
- Head to System > Focus Assist.
- Select Off to deactivate Focus Assistant. If you want to add the Xbox app to the priority list, click Customize your priority list and add the Xbox app.
3. Update the Xbox App
If you are using an older version of the Xbox app, you may experience various problems like crashes, freezes, or not being able to show notifications. Updating the application to the latest version will fix these problems and improve performance.
4. Allow Xbox App to Run in the Background
There is also the case where Xbox stops showing notifications after closing the app. In that case, check the list of apps allowed to run in the background. Here’s how you can do it:
- Press Win + I to launch Settings.
- Open Privacy and from the left menu, choose Background apps.
- Enable the toggle under Background apps.
- Select which app can run in the Background list box and enable the toggle for Xbox.
5. Run Windows Store Apps Troubleshooter
If you’re having trouble using Windows Store apps, running the Windows Store apps troubleshooter may fix the problem. As such, repairing the Microsoft Store may repair the Xbox app that relies on it.
- Right-click on the Start button and open Settings.
- Head to Update & Security > Troubleshoot and click on Additional Troubleshooters.
- Under Find and fix other problems, choose Windows Store apps > Run the troubleshooter.
6. Repair and Reset Xbox App
If running the Windows Store troubleshooter doesn’t fix the Xbox app notification issue, try fixing it.
- Open settings.
- Go to Apps > Apps & Features.
- In the list of applications, click Xbox > Advanced Options.
- Scroll down and click on the Repair button. Windows will repair the app without deleting any data.
If repairing the app didn’t work, you can try resetting it. Keep in mind that when resetting the Xbox, Windows will delete the app data.
7. Disable Xbox Game Bar
Xbox Game Bar may interfere with the functionality of the Xbox app, preventing it from showing notifications. If you’re not using the Game Bar to record yourself playing, here’s how to turn it off:
- Launch Settings.
- Go to Games > Xbox Game Bar.
- Toggle off the toggle under Controls for how the Xbox Game bar opens and recognizes your games.
Conclusion
As we’ve discussed, there are more things to consider when fixing the Xbox app notification issue. Fortunately, Windows comes with a lot of tools that will help you fix the problem. And with a little patience, the notifications will work again.