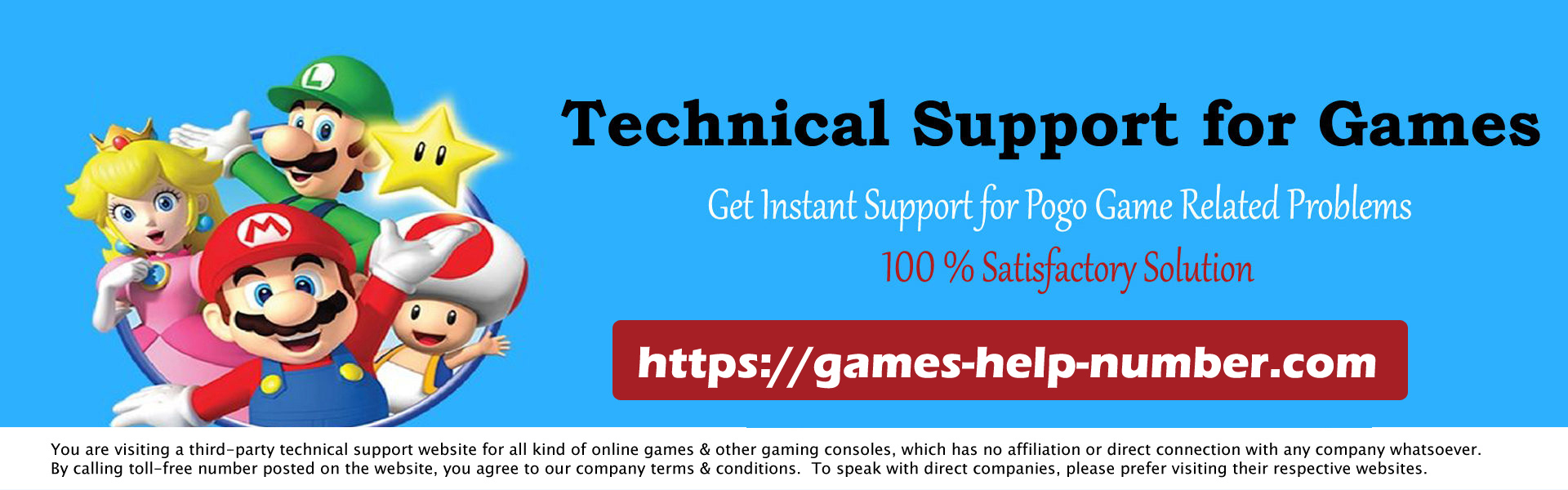The Tesla Model 3 is not only an impressive electric vehicle, but it also offers various entertainment features, including the ability to play video games on its large touchscreen. Although the touchscreen is intuitive, some users prefer the familiarity and convenience of using a physical gamepad. If you are an avid gamer and want to connect your Xbox controller to your Tesla Model 3, this article will guide you through the process step by step.
Read: How to Fix Fortnite Sound Not Working on Xbox
Understanding Xbox Controller Compatibility with Tesla Model 3
Before diving into the connection process, it’s important to note that not all Xbox controllers are compatible with the Tesla Model 3. The Model 3 supports Xbox Wireless Controllers that use Bluetooth technology for wireless connectivity. These controllers include the Xbox Series X, Xbox Series S, and Xbox One controllers.
Steps to Connect Xbox Controller to Tesla Model 3
Step 1: Enable Gamepad Mode on Tesla Model 3
- Start your Tesla Model 3 and make sure it is in Park mode.
- Tap the Tesla “T” at the top center of the touchscreen to open the main menu.
- Go to “Toybox” and select “Tesla Arcade”.
- In the Tesla Arcade menu, tap the gamepad icon in the lower right corner of the screen.
- This will enable gamepad mode on your Tesla Model 3, allowing it to detect and connect to the Xbox controller.
Step 2: Enable Bluetooth on the Xbox Controller
- Turn on your Xbox controller by pressing the Xbox button located at the top center.
- Locate the small circular button on the top of the controller, near the USB port.
- Press and hold the button until the Xbox logo starts flashing, indicating that the controller is in pairing mode.
- By doing this, you enable the Xbox controller’s Bluetooth connectivity, making it discoverable by other devices.
Step 3: Pair the Xbox Controller with the Tesla Model 3
- On the Tesla Model 3 touchscreen, go to “Settings” and select “Bluetooth.”
- Press the “Search Device” button to start searching for available Bluetooth devices.
- Wait a moment while the Tesla Model 3 searches for nearby devices.
- Once the Xbox controller appears in the list of available devices, tap on it to begin the pairing process.
- The Tesla Model 3 will display a confirmation message when the Xbox controller is successfully paired.
- You can now use your Xbox controller to navigate and play games on your Tesla Model 3.
Enjoy Games on Your Tesla Model 3
Once your Xbox controller is successfully connected to your Tesla Model 3, you can now play on the vehicle’s large touchscreen. Navigate to the Tesla Arcade menu and choose from the various available games. Whether you prefer racing games or classic retro titles, the combination of a Tesla Model 3 and Xbox controller provides an immersive gaming experience on the go.
Troubleshooting Common Problems
- If your Xbox controller doesn’t appear in the list of available devices, make sure it’s in pairing mode and try again.
- Make sure your Tesla Model 3 and Xbox controller are within Bluetooth range of each other.
- Restarting both devices and repeating the connection process can often resolve connectivity issues.
- If the Xbox controller still can’t connect, try updating the controller and Tesla Model 3 firmware to the latest versions.
Conclusion
Connecting your Xbox controller to your Tesla Model 3 lets you play on the vehicle’s touchscreen with better control and familiarity. By following the simple steps in this article, you can seamlessly pair your Xbox controller and experience a new level of entertainment on the go.