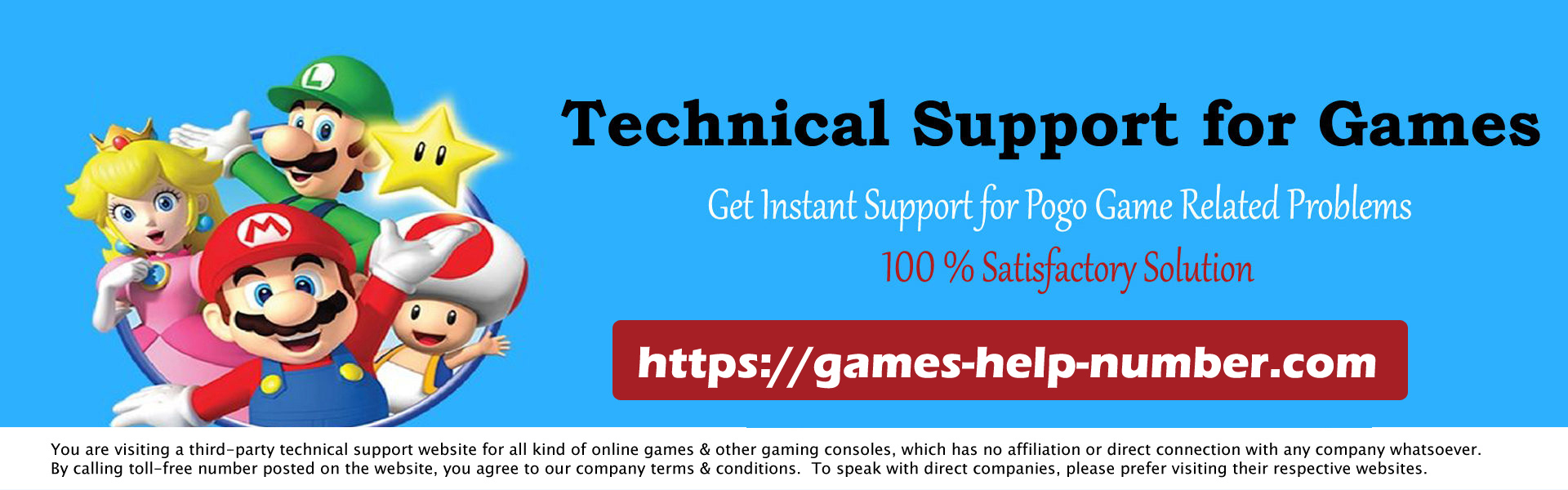Dead Space is a science horror game developed by Visceral Games and published by Electronic Arts. After its release, tremendous growth has been seen in this game. Gamers love the horror gameplay concept that the developers have created. The new Dead Space remake is doing pretty well in the market; Some players are facing the Dead Space texture not loading issue in the game on PC.

Read: How to Play Xbox 360 Games on PC?
How to fix Dead Space textures not loading in-game
We also have to point out that the Dead Space game recently received a new update that brings up these issues, and the developers recommend that fans not get involved right now. We expect the developers to come up with some improvements. But until then, we will have to wait and try to fix the particular problem manually. Now, without wasting any more time, let’s jump into it.
1. Disable Nvidia DLSS Mode
These graphical issues can be caused by NVIDIA’s DLSS feature. Make sure to turn it off in the Display section of the game settings menu to reduce graphical glitches or visibility issues, etc. However, if DLSS doesn’t appear in the mod menu, you can edit the game’s .ini file.
2. Adjust the field of vision
Well, increasing the field of view (FOV) will increase the FPS significantly thereby improving the graphics issues. The field of view option can be found in the Dead Space game settings menu. Just drag the slider according to hardware performance to see which setting is suitable for your game.
If no such option is available, you can adjust other visual settings from the game menu, such as shadow effects, anti-aliasing, etc.
3. Use DX11
It is also recommended to play the Dead Space game on your Windows PC using DirectX 11 (DX11) version instead of DirectX 12. If you are using Steam, you can follow the steps below:
- Open Steam client > Go to Library.
- Locate and right-click on the game Dead Space.
- Click Properties > Select General from the left pane menu > Type -dx11 under Launch options.
- Now go back and launch the game. Click the radio button next to the Play Dead Space option when prompted.
4. Adjust texture settings
You can adjust in-game texture settings from the in-game menu by following the steps below:
- Open Steam Launcher > Go to Library > Click on Dead Space in the left pane.
- Click on Play to launch the game > Once you are in the game, click on Settings.
- Go to View > Set Textures to Epic > Set Texture Streaming Pool Size to 7000.
- If it’s already set to 7000, reduce it to 2000, then set it back to 7000 to reverse the effect.
Now the texture and graphical quality of your Dead Space game should be much improved.
5. Increase Virtual Memory
You should try to increase the virtual memory of your PC to check the issue and whether it is resolved or not. Sometimes lack of free memory in the system can cause such issues. Do this:
- Click on Start Menu > Click on Control Panel.
- Click on Performance and Maintenance > Go to System.
- On the Advanced tab, click Settings under Performance.
- On the Advanced tab, under Virtual memory, click Change.
- Under Drive [Volume Label], click the drive that contains the swap file you want to edit.
- Under Paging file size for the selected drive, click System managed size > Click Set.
- If this option was not previously reported, restart the PC after it is reported.
- If the system paging file size is used to be managed by the system, under Paging file size for the selected drive, click Custom size.
- Now enter a new page file size in megabytes in the Initial size (MB) or Maximum size (MB) box.
- Finally, click on Set > Restart PC to apply the changes.
6. Check and Repair Game Files
If game files are corrupted or missing, be sure to apply this method to repair game files.
For Steam:
- Launch Steam > Click on Library.
- Right-click on Dead Space in the list of installed games.
- Now click on Properties > Go to Local Files.
- Click Verify integrity of game files.
- You will have to wait till the process is completed.
- Once done, just restart your computer.
For Epic Games Launcher:
- Open the Epic Games Launcher > go to your Library.
- Click on the three dots icon next to Dead Space.
- Click on Check > Wait for the repair process to complete.
- Once done, restart the PC to apply the changes.
That’s all, friends. We hope this guide was helpful to you. For any other queries, you can comment below.