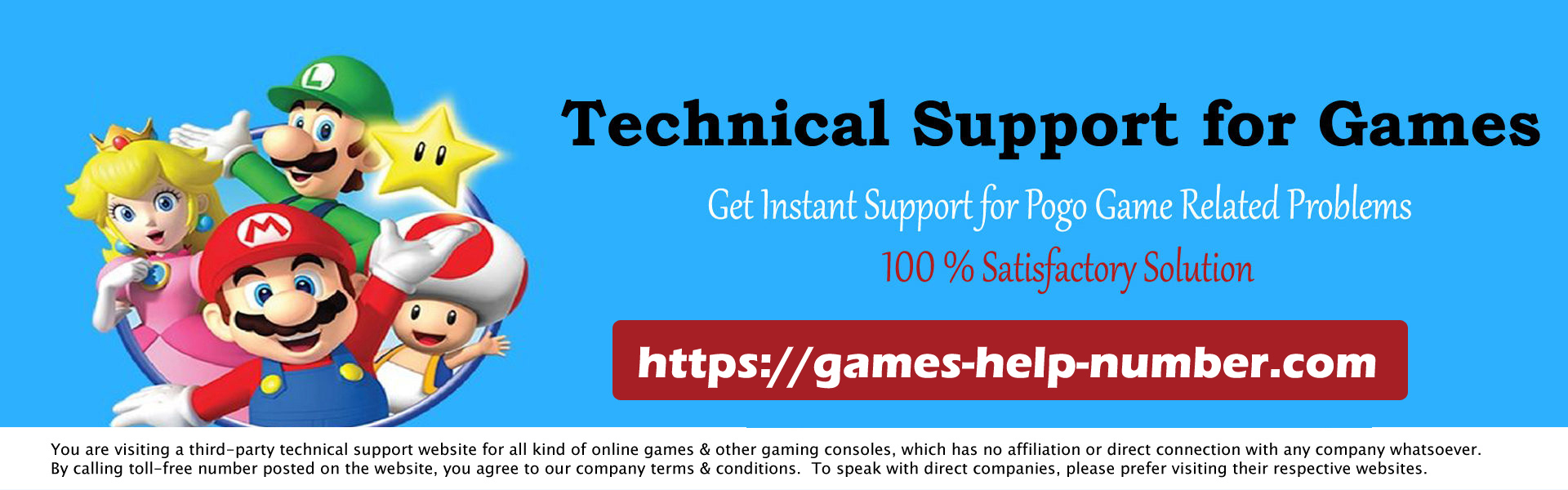Are you having problems with the Wi-Fi connection on your PlayStation 5? Here is a walkthrough on how to troubleshoot PS5 network problems. If you’ve connected your PlayStation 5 to your network via Wi-Fi, chances are you’ll encounter network issues sooner or later. Whether your PS5 can’t connect to Wi-Fi or network performance is generally poor, you can fix these issues.

Read: How to Create a Custom Xbox Gamerpic
Here are the Steps to Fix PS5 Wi-Fi Issues
Follow the steps below to diagnose and fix problems with your PS5’s Wi-Fi connection.
1. Check Your Other Devices
The first thing you should do when your PS5 starts having network issues is to check other computers, phones, and consoles on your home network. If the problem is affecting everything, follow our guide to diagnosing home Internet problems. The steps in this walkthrough should fix all of your issues including your PS5 Wi-Fi issues.
If the problem is just your PlayStation 5 and everything else is working fine, continue with the troubleshooting steps below.
2. Restart your PS5 and your network equipment
If you’ve already done the troubleshooting, keep in mind that restarting all affected devices is an important first step. Restarting can fix minor problems, and it’s a good idea to do it first so you don’t waste time on more intensive steps for no reason.
First, you need to completely restart your PS5. To do this, you need to be in the main menu; If you’re into a game, press the PlayStation button on your controller to open it.
Then press the PlayStation button again to open the quick menu at the bottom of the screen. Scroll all the way to the right, choose Power, and select Restart PS5. This will completely shut down your PS5 and then turn it back on.
You can also use the physical power button on the front of your PS5 to turn it off. On the standard PS5 model, the power button is closest to the bottom of the console. On the PlayStation 5 Digital Edition, given the lack of a disc drive, there’s no eject button, so there’s only a power button.
Either way, hold down the Power button on your PS5. When you hear a beep, press and hold it until you hear another beep, then release. This will completely shut down your PS5 and turn off its top light. If you see an orange light, the PS5 is in rest mode and hasn’t completely turned off – turn it back on and try again.
If restarting your PS5 doesn’t fix the problem, restart your router and modem (if you have a combo unit, restart it). Some models have a physical power switch that you can turn off; If not available, unplug them for a minute or two, then plug them back in.
3. Confirm your Wi-Fi network details
If you haven’t been able to connect your PS5 to Wi-Fi at all, you need to make sure you have the correct credentials. Maybe you entered the password wrong or someone else with network access changed it.
To re-enter your network details, select the Settings gear in the top right of your PS5’s main menu. Then go to Network > Settings. Make sure the Internet connection is turned on, and then select Configure Internet connection.
From the list of found networks, select your Wi-Fi connection and enter the Wi-Fi password for your network. Make sure you have entered the password correctly. If it’s still not connecting and someone else is managing the network at your home, see if they’ve recently set a new password.
After connection, if you want to change other options, press the X button with your connection highlighted under Saved networks and choose Advanced settings. Most of them will usually not apply, but as an additional troubleshooting step, you can try to use an alternate DNS server for your system under DNS settings.
4. Play PlayStation 5 Network Test
The PS5 includes a built-in test that tries to connect and sign in to the PlayStation Network (PSN) and then notifies you of the results. If you still don’t know why your PS5 won’t be online, you should play it.
To perform a network test, go to Settings > Network > Connection Status. Select Test Internet Connection here to check again.
Here’s what the steps in this test mean:
- Obtain IP Address: If this is successful, your PS5 has been connected to your router and has successfully obtained an IP address.
- Internet connection: If successful, your console can connect.
- Sign in to PlayStation Network: This last step ensures that you can sign in to PSN to enjoy online games and other services.
- Connection speed: This should be within the range of speed you can get from your ISP. If they are extremely weak, you probably have a weak Wi-Fi signal in your system.
If your PS5 is online but won’t connect to the PSN, you may need to redirect the port on your router so that your console can access PSN services. If either of the other two checks fails, refer to the general network troubleshooting guide linked earlier.
After performing this test, you may want to go through the PlayStation Fix and Connect wizard. Select your problem from the initial screen, then it will walk you through some troubleshooting steps to hopefully fix it. Most of these tips are the ones we’re mentioning here, but trying out Sony’s tools might help you find some forgotten things.
5. Move Your PlayStation Closer to Your Router
Wireless technologies like Wi-Fi are susceptible to interference and only travel a certain distance before their signal deteriorates. To check the strength of your PS5’s Wi-Fi connection to your router, go to Settings > Network > Connection Status > View Connection Status and find the Signal Strength field. If it’s less than about 80%, you should take steps to improve that power.
If possible, move your PS5 physically close to your router. Avoid placing either appliance near sources of common interference, such as a microwave or baby monitor. And remember that a thick surface like concrete is a major obstacle to a wireless signal.
6. Pause other Network Activities and Review Your Internet plan
Your home network has very little bandwidth, so your PS5’s network performance will suffer if there’s a lot of other heavy activity. Turn off all other devices in your home that may be downloading or uploading large files, streaming high-resolution videos, or other similar devices. This should free up some bandwidth for your PS5 to perform at its best.
If nothing else is happening on your network and your PS5 is still suffering from poor network performance, your Internet plan may be insufficient for your needs. Find out how fast your internet speed should be to determine if you need to upgrade.
And remember that even with a solid Internet plan, poor quality network equipment can be a bottleneck. You may also need to consider a new router from a trusted manufacturer.
7. Check the PSN and Your ISP for Outages
Up to this point, you’ve ruled out the most minor issues and repaired your PS5’s connection to your network. Now you need to check if the problem lies elsewhere along the line – although this is rare, the PSN may be down.
To view, visit the PSN service status page on any device. If something is wrong, you’ll see a message about it here.
You should also check with your ISP for outages. Using mobile data on your phone, you can log into your account with your ISP and check their status page for problems in your area, or a site like DownDetector to check recent problem reports. can try. You can contact your ISP and report the problem to them, but you will probably be talking to a robot.
If something goes wrong on someone else’s side, there’s nothing you can do other than wait for Sony or your ISP to fix the problem.
8. Connect with Ethernet Cable
We focused on resolving PS5 Wi-Fi issues here, but it’s worth noting that you can fix wireless connection problems by using an Ethernet cable instead. With a wired connection to your PS5, you’ll enjoy faster speeds and a more reliable connection.
Whether or not you can connect your PS5 to your router with an Ethernet cable depends on your home setup. In some cases, you can buy a longer cable and run it along the edges of rooms in your home. If that’s not possible, consider purchasing powerline adapters, which run an Ethernet pseudo-network over the power lines in your home.
Wi-Fi is convenient, but it’s only real advantage over a wired connection. Wiring, where possible, can avoid many of Wi-Fi’s troubling problems.
Conclusion
With these tips, you can fix PS5 network problems when your Wi-Fi isn’t working. They’ll help you reconnect if your console doesn’t connect or fix reliability issues. Once your PS5 is ready to go again, be sure to make the most of its lesser-known features.
We hope this article has provided you with all the information you need to Fix PS5 Wi-Fi Issues. If you have any other issues, please don’t hesitate to contact our team.