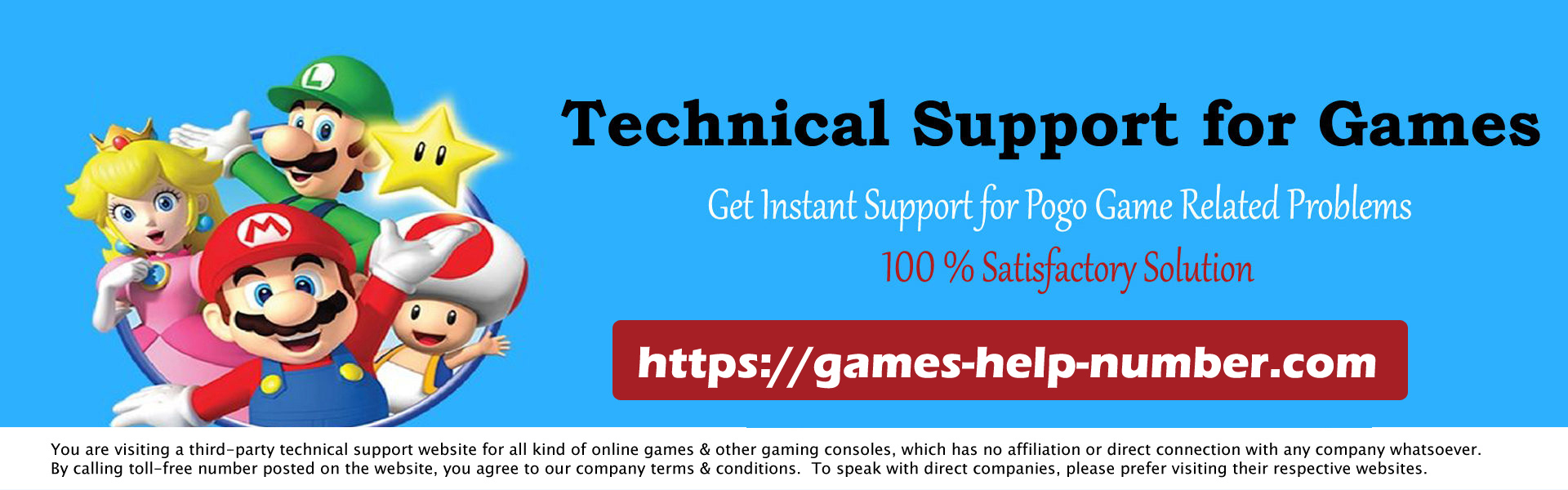How To Close PS5 Applications? If there’s one area where PlayStation gamers are divided when it comes to the PS5, it’s the console’s user interface. Some gamers love it because of its increased functionality and difference from the PS4 interface, while others wish it was a bit simpler and more intuitive. Although to be honest, it’s not like Microsoft or Nintendo are making things easy; Perhaps there’s something about modern software design that means a console’s user interface has to be somewhat complex.
Read: How to Connect PS5 to Hotel Wifi
Either way, if you recently bought yourself a PS5 and are having a good time playing it, congratulations – you’ve bought what we think is Sony’s best gaming console ever. However, there are some things that aren’t immediately obvious, and one of those things is closing apps or games. With that in mind, if you’re wondering how to close PS5 apps or how to close PS5 games, you’ve come to the right place. Here’s how you can do just that!
How To Close PS5 Applications and Games
All you need is your DualSense controller to force close a PS5 app or game. It really can’t be easier than this!
- Press the PS button. You’ll find the PS button in the center of your DualSense. It’s the button that resembles the PlayStation logo. Tap it and you’ll be taken to the home screen, where you can see a list of your installed apps and games.
- Hover over the game or app you want to close and press Options. It will show you several options for doing various things with your game or app.
- Select “Close Game”. If you’re trying to close an app you should see an option labeled “Close game” with slightly different wording. Just select that option and presto – your game is off and you’re ready to do what you wanted to do instead!
When PS5 Automatically Closes Apps or Games
In some cases, the PS5 will automatically close games or apps for you. Unlike the Xbox lineup, the PS5 doesn’t have a “quick resume” feature, so you can’t leave multiple games in a suspended state for long periods of time. However, it does mean that you will always know which games are open and which are not! Here are some cases where your PS5 will automatically close games or apps.
- when They Encounter An Error. Obviously, this isn’t exactly a situation you want to encounter, but it’s possible that your PS5 game or app will encounter an error at some point and automatically shut down. Rest assured that if this happens, the application process will end, so you won’t need to close it yourself.
- When Using the Game Switcher. The PS5 comes with a built-in feature that lets you quickly switch between two games or apps. Simply press the PS button in the middle of the DualSense to bring up your home menu, then navigate to the game you want to play. Your current game or app will immediately close and the new one will start.
- When You Turn Off Your PS5. Naturally, if you turn off your PS5 console, any apps or games you’re playing will also be closed. However, this doesn’t necessarily apply to leaving the PS5 in rest mode; If you put your PS5 in Rest Mode, make sure you manually close any games or apps before turning it off, otherwise, they may keep running.
What to Do If PS5 Games or Apps Won’t Quit?
Sometimes your PS5 may freeze so that it doesn’t close games or apps on its own. If you’re unlucky enough to have this happen to you, don’t worry — there are several things you can try to remedy the situation. Here are some avenues you should explore if your PS5 games or apps won’t close.
- Restart PS5. The first port of call should be to restart the PS5. This means holding down the PS button on your console and powering off, then powering back on. If you can’t because the console is completely frozen, you may need to press and hold the power button on the front of the console, or even unplug it if the machine doesn’t respond at all.
- Switch To Play Another Game. You can try to force close your PS5 by trying to switch to another game, assuming that your PS5 is still responsive.
- Delete The Game. You may have to resort to deleting the game you are currently trying to quit. Don’t worry, this won’t delete saved data (though you may need to do a reinstall if the problem persists). To do this, just hover over the game in the main menu, press Option, then select “Delete”. After that, reinstall the game from the source that you used earlier.
- Rebuild Your PS5 Database. A slightly more drastic, but possibly less destructive option than deleting your games would be to rebuild your console’s database. To do this, press and hold the power button on the PS5 for a few seconds until the console beeps twice. After that, press and hold the Power button again until the console boots up. Once done, connect your DualSense. You should see an option to rebuild the console database. Select it and wait for the process to complete. Hope this fixes your mistake!
Contact Sony Support. If none of the above options work, you will, unfortunately, need to contact Sony Support to arrange for a repair or replacement of the PS5.