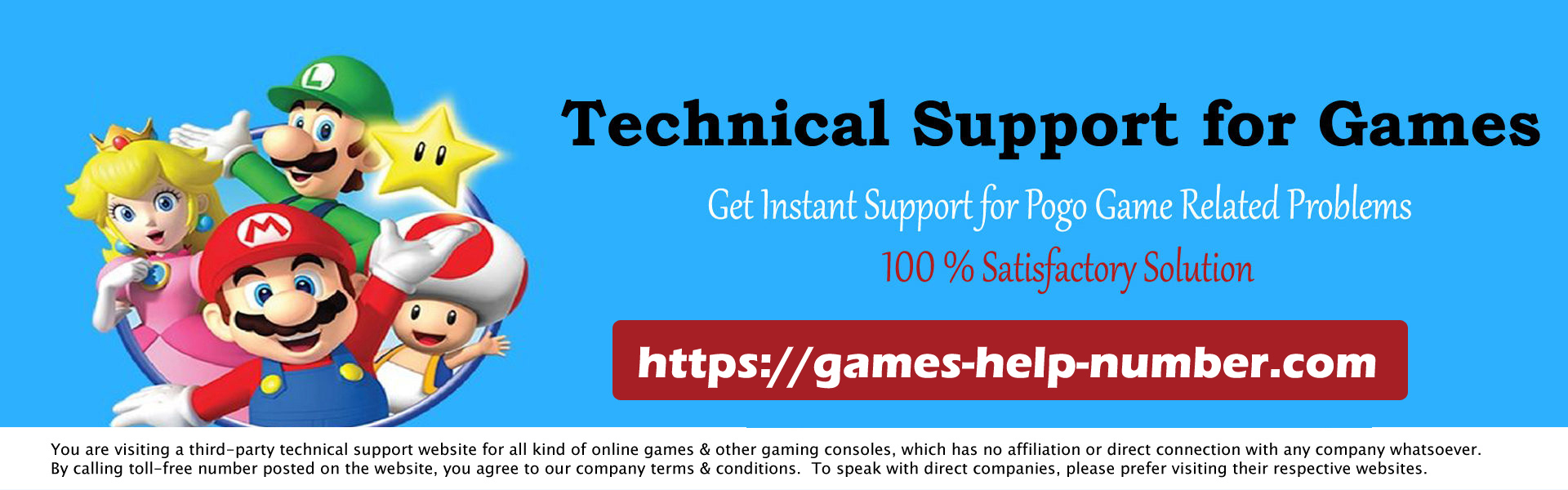How to Change Steam Default Language? As the most popular gaming platform, Steam allows users from different parts of the world to change the default language. Perhaps you want to change the language of Steam so that you can navigate and interact with the platform more efficiently.
Or you want to practice a foreign language and you want to incorporate Steam games into your language learning routine. At the time of this writing, Steam officially supports 29 languages across multiple platform features. So it is possible that you will get what you want.
Whatever the reason, you can change Steam’s default language by following the steps below.
Read: How Do I Disable Pop-Up Ads on Steam
How to Change Steam Language on Desktop
Despite being the most popular gaming platform out there, Steam will occasionally encounter problems. When this happens, it helps to change the Steam language, so you can better understand the problem and solve it faster.
If you’re having trouble playing a Steam game, here’s how you can change its language before fixing the problem:
- Launch the Steam client.
- Open the Steam menu in the top left corner and select Settings.
- In the left pane, click Interface.
- Open the drop-down menu below Select the language you want Steam to use and select a new language.
- Click OK. Steam will now inform you that you need to restart the app for the changes to take effect.
- Click on Restart Steam and you will enjoy the application in your preferred language.
How To Change Steam Language Online
Steam will not sync changes across multiple platforms. However, changing the language on Steam for Web is a simple process. Click on your username and go to Choose Language. There, choose the option that suits your preferences.
Now, if you need more control over language settings, you will need to sign in. Next, click on your username and go to Preferences. There, open the Language Preferences menu.
Use the Primary section to select your preferred language. If your preferred language isn’t as common among game developers, it’s best to choose one of the options in the Secondary language section.
This way you’ll always have store page details or user reviews displayed in a language you understand or want to learn.
How to Change Steam Language on Mobile
If you don’t want to miss out on Steam’s best deals or want to keep up with what’s happening in the gaming community, chances are you’ve been using the Steam Mobile app. In that case, here’s how to change the language of the Steam Mobile app:
- Launch Steam.
- Tap on the hamburger menu in the lower right corner.
- Go to Settings.
- Open the menu next to Language.
- Select a new option. The change should take place immediately, without you having to restart the app.
If you want to get the most out of Steam’s mobile app, check out our guide to Steam’s Remote Play Anywhere feature.
How to Change Steam Language for a Specific Game
If you share your Steam account with other people, it might be a good idea to change the default language for individual games. To do this, right-click on the game whose language you want to change and select Properties. Then, in the General tab, use the drop-down menu next to Language to select your preferred option.
Now chances are you don’t find the language you’re looking for. You can check the game’s Steam page to find out which languages are offered. If you don’t want anyone to change your language settings for this game, you can hide the game from your Steam library.
Change Steam Language Easily
Now you know how to change the default language on Steam for desktop, web, mobile apps, and individual games. The process is quite simple and you can undo the change if you change your mind. If you want to continue the customization process, you’ll need to customize your Steam profile design.