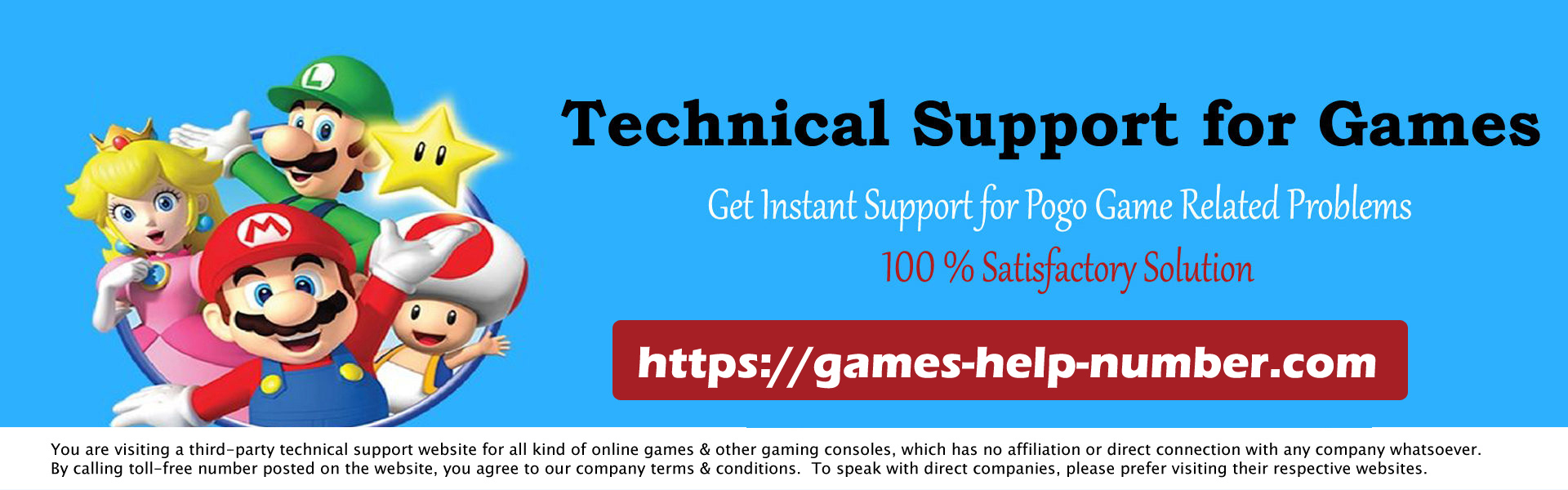Here are all the simple steps you can follow to fix Xbox wireless controller driver error easily. Xbox wireless controllers are by far some of the best accessories you can buy for gaming on your PC. They elevate your game to specific genres like racing games (like Forza Horizon 5) and add vibration feedback that your average keyboard can’t reach. And being made by Microsoft, they work seamlessly with your Windows PC unless you run into a driver issue. This driver issue seems to be coming out of nowhere and there is no simple solution suggested in Microsoft’s options right now. But there are a few changes you can make to fix this problem easily and have your accessory up and running in no time. So today we will see how to fix the Xbox controller driver error. So without delay let’s come straight to the solution.

Read: How to Fix Fortnite Sound Not Working on Xbox
How to Fix Xbox Controller Driver Error (2022)
Here are some easy steps to fix Xbox wireless controller driver error:
- Use a wire to connect the controller to the PC
- Update Xbox One Controller Drivers
- Update Windows Operating System
- Connect and update the Xbox console
- Uninstall and reinstall the driver
- Contact Support Team
1-Use a wire to connect the controller to the PC
This is the first thing you need to do. Adding the driver will automatically detect the controller as an official Microsoft accessory, rather than just a Bluetooth controller. It will force the installation of the required driver with the current updated version. If you’re having trouble directing the Xbox wireless controller, try other USB cables you have on hand. Some USB cords have limited data speeds and provide enough power to your controller. It is therefore recommended that you use the fastest USB available at your disposal to diagnose the problem with the device and find a solution.
2- Update Xbox One Controller Drivers
If the problem persists, you can plug your Xbox wireless controller into the PC with any USB cable and follow the steps below:
- Open Microsoft Store on your PC
- Search for “Xbox accessories”
- Install the official app with an analog-stick icon
- Now open the app associated with your controller
- It will automatically show your controller in the app
- Click “Update”
- When this happens you will need to place your controller on a flat surface
- Once done, forget the Bluetooth device controller
- Now use the “Sync” button to pair with your PC again
- To do this, find the Bluetooth device on your PC
- Simultaneously press and hold the sync button (near the bumper) on the controller for 3 seconds
- controller light will flash fast
- Confirm pairing on your PC
- it will stop flashing and make the controller stable
- now you are ready to go
3- Update Windows OS for Xbox Controller Driver Error Fix
If you still have the same problem, follow the steps below:
- Press the “Windows” key on your keyboard
- type “update”
- Click “Check for Updates”
- Make sure to download and install the latest updates
- New controller drivers may require a simultaneous system update to work
- Once done, restart your PC
- Disconnect the wire from the controller
- Now try to connect via Bluetooth
- This should fix any driver issues you have
4- Uninstall and Reinstall the Driver
Here’s how to uninstall and reinstall the Xbox Wireless Controller driver to fix it:
- Right-click on your Windows Start Menu icon (not on the taskbar)
- Click on “Device Manager”
- This will open Device Manager with all your drivers
- Scroll to Find Xbox Wireless Controller Drivers
- Right-click, then select “Uninstall”
- Now a new confirmation window will appear
- Click the “Uninstall” button to confirm it
- Wait for the process to complete
- Now click on “Scan for Hardware Changes”
- It is available on the Device Manager toolbar above
- An error message will appear indicating that your USB accessory is not recognized
- Follow the steps to install the driver automatically
- Make sure you have an active internet connection for the latest updates
- This should solve your problem
Conclusion
If you are still unable to resolve your driver issue, you should contact customer service. Instead of Microsoft, you’ll need to contact customer service from the Xbox page after logging in with your profile. This will make chasing everything a lot easier. Many people can walk you through these issues step-by-step, but to speed things up, be sure to let them know that you have already implemented the above solutions.
Hope this guide was helpful for you in fixing Xbox Wireless Controller Driver Error.